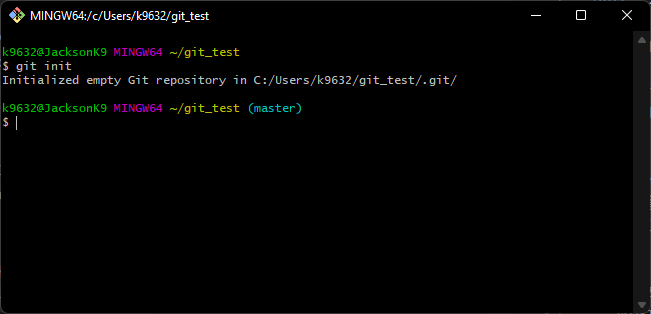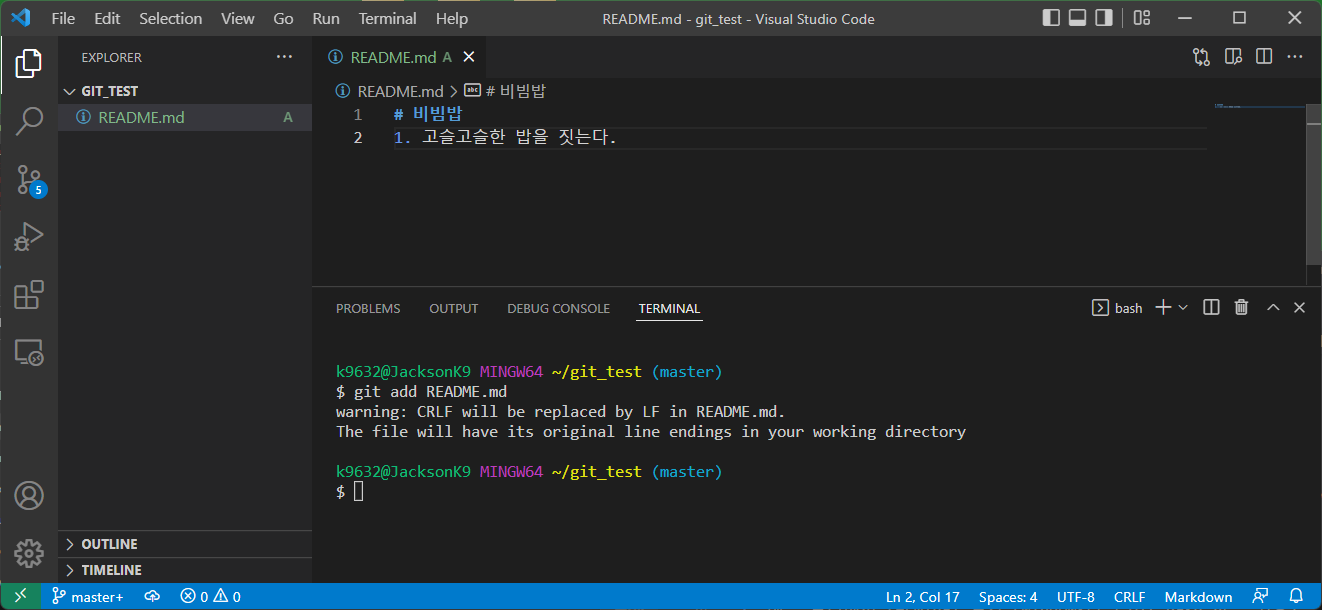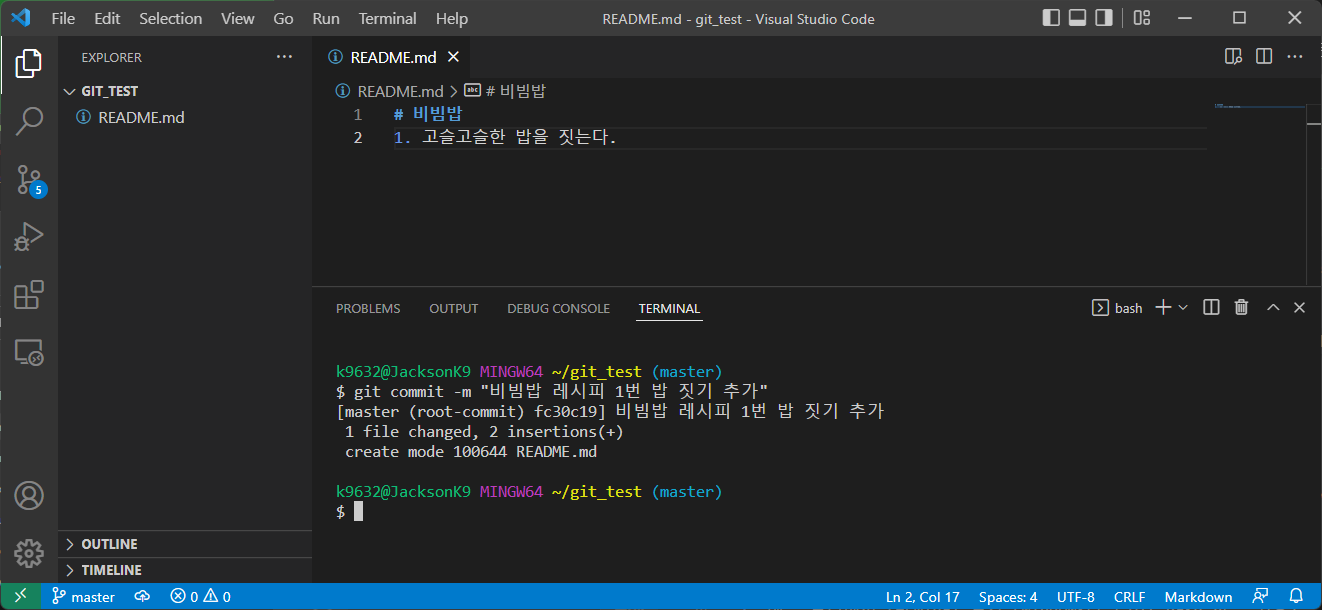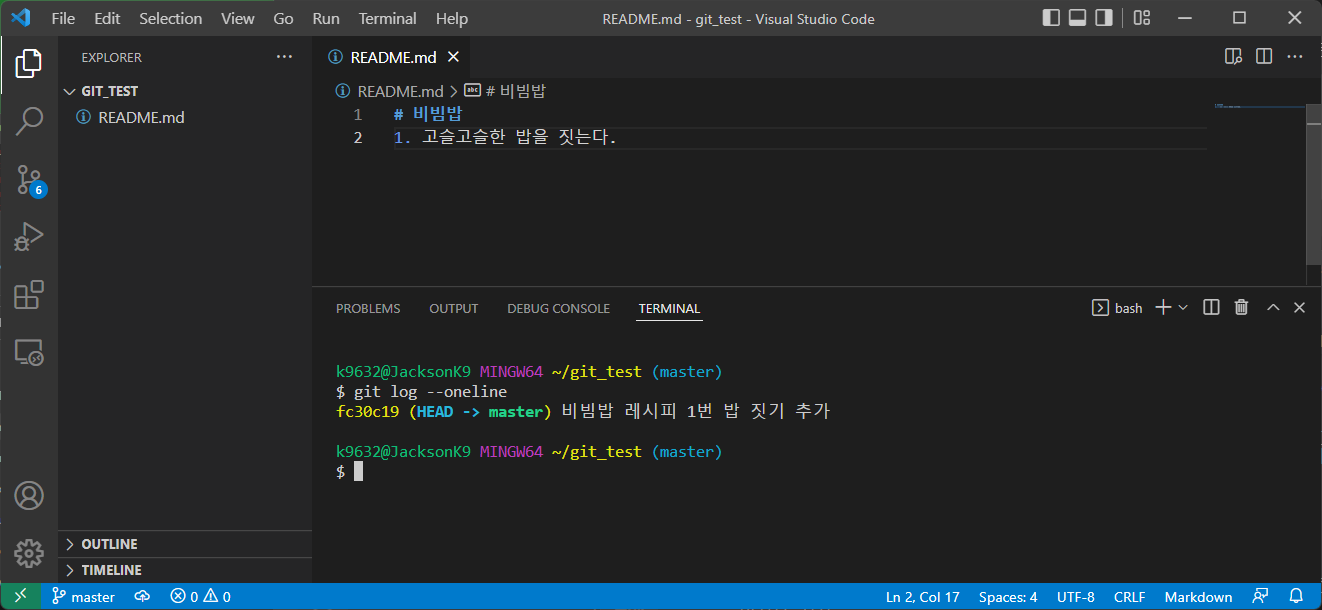Git 강의 정리 및 리뷰
Table of Contents
Git ?
- 버전을 편하게 관리하게 도와주는 도구
- ex) 과제_최종, 과제_진짜최종, 과제_진짜진짜최종 …
- 위와 같은 여러 개의 파일을 생서하는 문제 등을 해결하기 위한 도구
- 모든 버전의 파일을 기록해두고, 변화한 내용을 확인할 수 있고, 언제든 돌아갈 수 있는 기능을 제공
- 대표적으로 개발자의 코드를 지속적으로 수정 및 관리를 위해서 주로 사용
- 개발자의 필수 도구 중 하나
- Git의 장점
- 최종 과정까지의 중간 히스토리를 볼 수 있음
- 이전 버전으로 돌아갈 수 있음
- 여러 개발자가 협업할 수 있는 환경을 만들 수 있음 (개발한 내용을 합칠 수 있음)
- 버전 관리 및 협업을 가능하게 해주는 도구
- GitHub $\rightarrow$ Git으로 저장된 내역을 원격으로 관리하고 저장하는 공간을 제공하는 서비스
- Git이 없다는 것은 Save 기능이 없는 게임을 하는 것과 같음
Git 설치
- Git을 제대로 사용하고 배우기 위해 필요한 내용
- Git 설치하기
- Visual Studio Code 설치하기
- GitHub 계정 만들기
Git 사용
- Git 테스트를 위한 폴더 생성
- 해당 폴더에서 terminal 열기 (Windows라면 Git Bash 사용 권장)
git init 명령어 입력하기 $\rightarrow$ Git local 저장소 생성(.git 폴더 생성), 기본 이름은 master or main
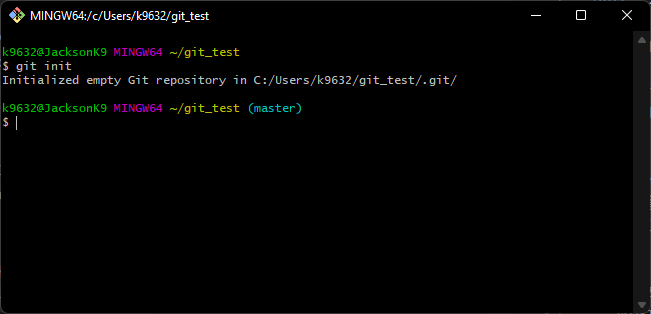
- VS Code로 해당 폴더를 열어서, 새로운 파일
README.md파일 생성하기 (내용은 아무거나 상관 없음)
- terminal에서
git add README.md를 입력해서, 해당 파일을 관리
git add <<FILENAME>> $\rightarrow$ 특정 파일을 git이 관리하도록 추가하는 명령어
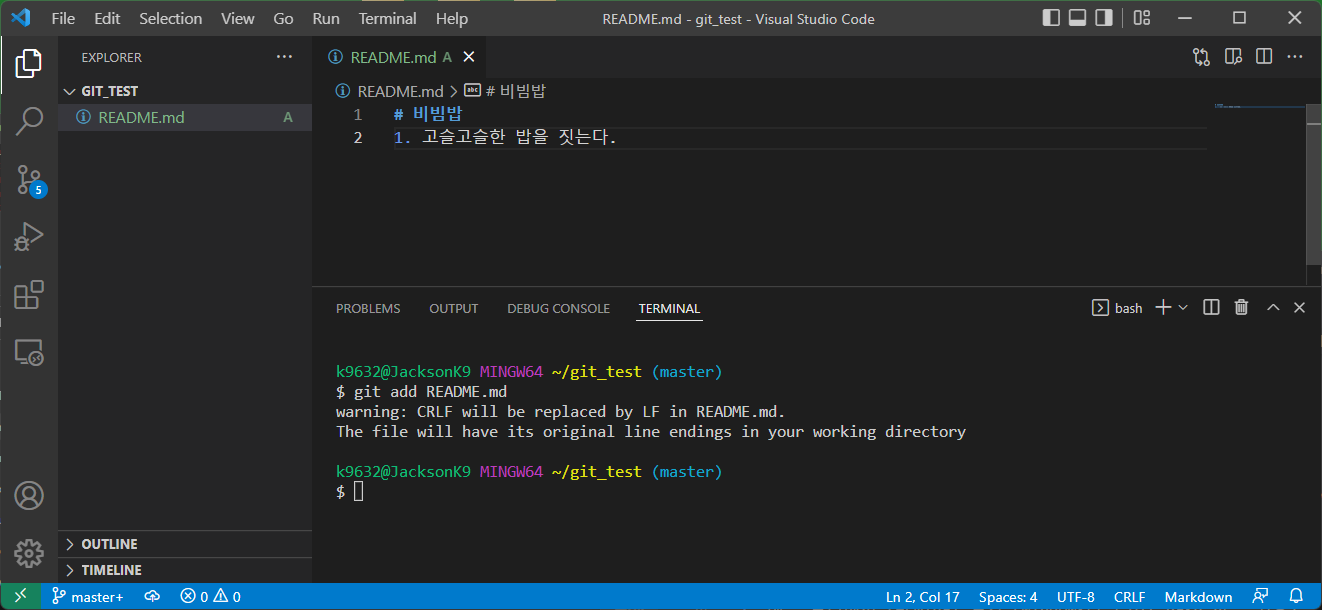
- terminal에서
git commit -m "비빔밥 레시피 1번 밥 짓기 추가"를 입력해서, 해당 버전을 저장
git commit -m "Message" $\rightarrow$ 현재까지의 변경 사항을 저장 (해당 내용을 확인할 수 있는 문구를 Message 부분에 입력해서 함께 저장)
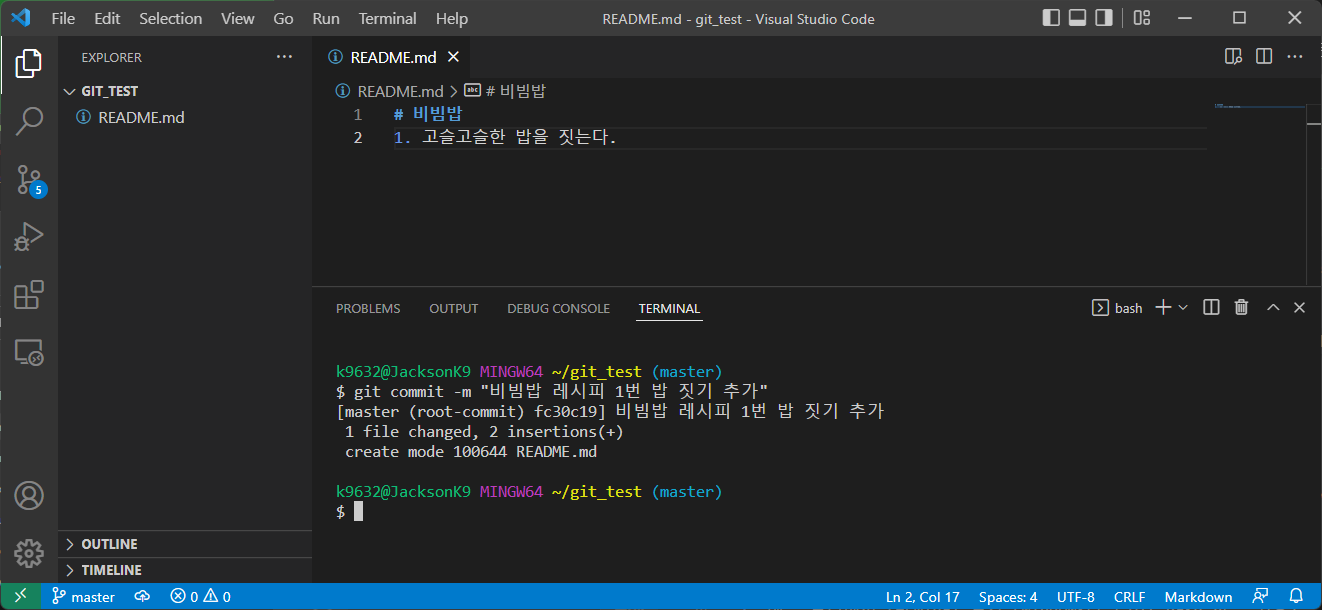
- terminal에서
git log --oneline을 입력해서, 저장된 기록을 확인
git log --oneline $\rightarrow$ 현재까지의 변경 사항을 확인
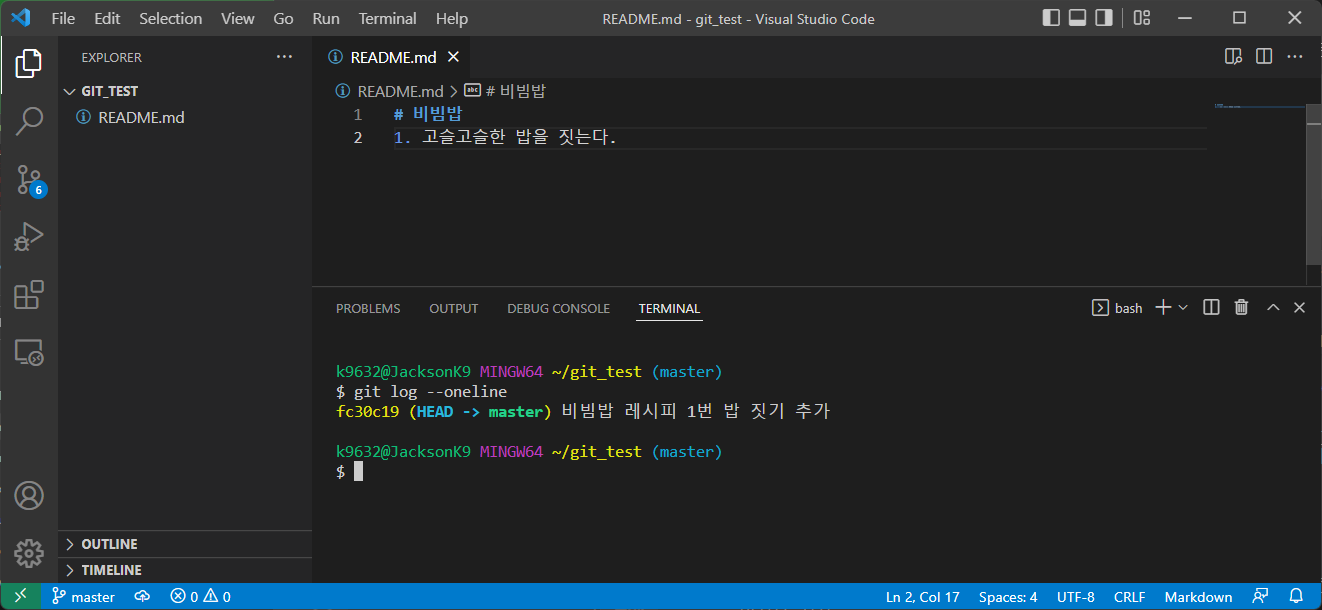
README.md파일에 다른 내용을 추가하고 5 ~ 7의 과정을 응용하여 새로운 내용을 저장해본다.
commit은 여러 개의 변화를 한 번에 저장하고 관리할 수 있으므로, commit message는 아주 잘 관리해서 올리는 것이 중요!
GitHub에 올리기
- GitHub에서 저장소 만들기 (우측 상단 +, New Repository 선택)
- Repository 이름 설정, 설명 내용 추가,
Public or Private 설정
- Add .gitignore $\rightarrow$ 특정 파일을 Git이 관리하지 않도록 하는 설정 파일을 미리 생성할지 여부 지정
- Choose a license $\rightarrow$ 오픈 소스를 생성했다면, 이에 대한 라이센스 지정
- 생성되면 뜨는 가이드 중
...or push an existing repository from the command line 부분 따라하기
git remote add origin <<URL>>
remote는 원격 저장소 (github 등)을 의미remote add는 원격 저장소를 추가한다는 의미- 추가하는 원격 저장소의 이름을
origin으로 하겠다는 의미 (다른 것으로 변경 가능)
URL부분은 추가할 원격 저장소의 주소를 적어줄 것
git branch -M main
branch는 git 저장소의 branch (갈래)를 의미 (뒤에서 설명)branch -M <<name>>은 현재 branch의 이름을 name으로 바꾼다는 의미
git push -u origin main
push는 로컬 저장소의 내용을 원격 저장소로 보내는 명령어origin main은 origin 원격 저장소에 main이라는 branch로 보내겠다는 의미-u 옵션은 로컬 저장소를 원격 저장소에 연결하기 위한 명령어 (최초 1회만 필요)
- terminal에서
git remote -v를 입력하면, 추가된 원격 저장소를 모두 볼 수 있음
GitHub에서 받아오기
- 원격 저장소와 로컬 저장소를 동기화할 때 사용
- 일반적으로 여러 명이 원격 저장소에 데이터를 업로드하는 경우, 내 저장소에도 동기화를 시키기 위해 사용
README.md 파일을 github repository에서 직접 수정 (연필 버튼 클릭)- 로컬 저장소의 terminal에서
git pull을 입력
git pull은 원격 저장소의 변경 사항을 확인하고 이를 받아오는 기능git fetch는 원격 저장소의 변경 사항을 확인만 하는 기능 (받아오지는 않음)
Branch 추가하기
- 개발자가 개발 중에 하나의
Branch만 사용한다면, 최종본에 버그가 생기면 과거로 돌아와야만 하는 문제가 생김
- 하지만
main branch는 일반적으로 기능이 검증되고, 확실한 내용만 있기를 바라는 경우가 많음
- 따라서, 새로운
branch를 생성하여 수정을 하는 것이 바람직함 (평행 우주를 생성하는 것)
- 수정을 하다가 기능이 정상적으로 수행한다면 다시 합쳐줄 수 있음
- terminal에서
git branch bibimbap 명령어를 입력하여 새로운 branch를 생성할 수 있음
- terminal에서
git switch bibimbap 명령어를 입력하여 다른 branch로 이동할 수 있음
- 작업 중인
branch에서의 내용은 다른 branch에서는 영향을 받지 않음!
- 따라서, 새로운
branch에서 실험적인 내용 등을 수행해볼 수 있음
Merge 하기
- 새로운
Branch에서 충분히 검증이 되고, 확인이 되었다면, 다시 main Branch에 합쳐줄 수 있음
bibimbap branch에서 README.md 파일을 수정하고, add 및 commit한다.- 기반이 되는
branch (main)으로 돌아간다. git switch main
- 합치려는
branch를 merge한다. git merge bibimbap
신중하게 Merge하기
- 일반적으로 로컬에서
merge하는 경우는 자주 없음
- 철저한 검증이 필요한데, 이 때 사용하는 것이
Pull Request
- 로컬 저장소에서 새로운
branch로 진행 후, Pull Request를 날리는 것이 일반적
- 오픈 소스에 대한 기여 및 코드 리뷰를 위해서 꼭 원격 저장소에 올려서
Pull Request해주는 것이 중요
bibimbap branch로 변경 git switch bibimbapREADME.md파일 수정 및 add 및 commit 진행- 원격 저장소에 올리기
git push --set-upstream origin bibimbap
- GitHub에 들어가서 올라간 내용을 확인하고,
Pull Request 선택
Pull Request를 통해 서로 코드에 대한 코멘트 및 의견을 남길 수 있음
덮어쓰기
commit 한 이후, 새롭게 commit하는 대신, Amend를 통해 수정할 수 있음README.md파일 수정 및 add 및 commit 진행- 추가적인 수정을 한 후, 새롭게
commit하는 대신 git commit --amend 명령어를 통해 기존 commit을 수정할 수 있음
- 동일하게
git push를 통해 제대로 commit이 한 번만 되어서 올라갔는지 확인
쥐도 새도 모르게 되돌리기
reset 명령어를 이용하여, 초기화를 할 수 있음- 우선 실험적인 내용을
README.md파일에 추가하고, add 및 commit을 진행
git log --oneline을 통해 각 commit의 고유 번호를 확인 (commit message 앞에 있는 알파벳과 영어로 된 7자리 번호)git reset abcd123과 같이 번호를 입력하여, 특정 commit으로 돌아가기 가능Unstaged changes after reset이라는 문구를 확인할 수 있음
- 리셋 이후의 변화가 스테이지 되지 않았다???
- 이전
commit으로 돌아는 왔지만, 변경 사항은 그대로 남기고 돌아왔기 때문
git reset의 추가 옵션 중, 기본 옵션은 --mixed 옵션--mixed 옵션은 변경 사항은 그대로 남긴 상태로, commit의 이력만 reset--hard 옵션은 변경 사항도 그대로 삭제하고, commit의 이력도 삭제- 명령어들에 많은 옵션이 있으므로, 사용에 필요한 내용을 확인하고 사용하는 것이 좋다.
reset 명령은 흔적도 남기지 않고 돌아가므로, 다시 복구할 수 있는 방법이 없다는 단점도 존재
흔적을 남기고 되돌리기
- 특정 변경 사항만을 없애고 싶을 때
revert를 사용할 수 있음
- 여러 개의
commit 기록 중, 특정 부분의 변경 사항만 삭제
commit의 일련번호를 확인하고, git revert abcd123과 같이 입력해서 돌아갈 수 있음- 돌아가는 기록 자체가 새로운
commit으로 남기 때문에, reset보다 revert를 훨씬 자주 사용
잠깐 변경 사항 남겨두기
- 다른
branch로 변경하기 전, 변경 사항을 미리 저장해두는 기능
commit할 정도는 아니고, 지우자니 안될 것 같은 상황에 사용- 새로운
branch를 생성하는 것 대신, 여러 가지를 테스트할 때도 유용하게 사용할 수 있음
- 단순히
git stash 명령어만을 이용해도 저장할 수 있음 (하지만 설명 부분이 부실)
git stash push -m "Messages" 명령어로 사용할 수 있음add해놓지 않아도, 기존 이후의 변경 사항을 모두 저장Saved working directory and index state On bibimbap과 같은 문구가 출력되며 내용이 저장됨stash라는 공간으로 옮겨지는 것git stash list를 통해 저장된 내용을 확인할 수 있음- 이 때 출력되는
stash@{0}과 같은 부분을 기억해두었다가
git stash show stash@{0} -p로 입력하면, 더 상세한 변경 사항도 확인할 수 있음- 여러 개의 실험적인 내용을
stash에 저장해둘 수 있음
- 여러 개 저장 시, 가장 마지막에 저장한 것이 0번에 저장됨
git stash apply를 통해 가장 최근에 저장한 내용을 복구할 수 있음git stash apply stash@{2}와 같이 입력해서, 특정 저장 내용도 복구할 수 있음
다른 branch의 변경 사항 가져오기
- 특정한
branch에서 commit한 변경 사항 중 다른 branch에도 적용하고 싶은 내용이 있을 때 사용
cherry-pick 명령어를 통해서 특정 commit의 변경 사항을 다른 branch에도 적용- 변경하고 싶은
commit의 일련번호를 확인
- 적용하고 싶은
branch로 변경 후 git cherry-pick abcd123으로 특정 commit을 적용
- 충돌이 발생한다면 아래와 같은 내용이 출력
error: could not apply abcd123... messagehint: after resolving the conflicts, mark the corrected pathshint: with 'git add <paths>' or 'git rm <paths>'hint: and commit the result with 'git commit'- 충돌 해결 (겹치는 부분 제거 or 둘다 적용 등) 진행
- 충돌 후
add 및 git cherry-pick --continue를 통해 다시 merge 및 commit message도 변경할 수 있음
오픈 소스에 기여하기
fork하기 (일반적으로 쓰기 권한이 없으므로, 저장소를 내 저장소로 가져와서 작업하기 위함)- 로컬 저장소로
clone 해오기 (git clone <<Fork한 GitHub 주소>>)
- 새로운
branch를 만들어서 작업을 진행
fork한 저장소에 다시 업로드 후, Pull Request 날리기
추가 내용
Git은 누가…?
Git을 만든 사람은 리누스 토르발즈- 바로
LINUX를 만든 사람!
- 나무위키에 찾아보면 아주 소프트웨어 관리가 맘에 안들어서 분노한 나머지…
2주만에 만들어냈다고 한다… 대단…
Git은 CLI만 있나요..?
Git을 꼭 터미널로 사용할 필요는 없음GUI에서 사용하려면 SourceTree가 대표적으로 사용GUI가 시각적으로 보기엔 더 좋음!CLI만을 지원하는 경우도 있으므로, CLI도 알아두어야 함!
commit message 잘 적는 방법?
- 일반적인 약속들이 있음
- 한 단위의
commit은 한 commit에 작성하기
- 한
commit에 2개 이상의 작업을 넣지 않기
commit의 성격에 따라 특징 표시해두기- 참고 - Udacity Git Commit Message Style Guide
- 제목에 포함되는 Type
- feat : 새로운 특징 추가
- fix : 버그 수정
- docs : 문서 업데이트 시
- style : 포매팅, 세미콜론 빼먹음 등의 코드 외적인 변화
- refactor : 코드 리팩토링 시
- test : 테스트를 추가하거나, 테스트의 변경 사항이 있을 시
- chore : 빌드 태스크 업데이트 및 패키지 매니저 수정 등
- Subject
- 50글자 넘지 않기
- 대문자로 시작하고 마침표는 없이!
- 과거 시제를 사용하지 않고, 명령형으로 사용
- 이 외의 내용도 사이트에서 확인할 수 있음!
- 좋은 예시 - angular repository
- GitMoji 사용하기
commit message 앞에서 GitMoji를 이용하여 더 재밌게 표현할 수도 있음!- 중요한 것은 일관된 약속이 있다는 것이 중요!
Review
- 모르는 내용이 한 두개 더 있어서 들을만 했던 것 같다.
- 가장 알찼던 것은
commit message를 어떤 식으로 잘 작성하면 되는지에 대한 내용이었다.
- 회사 내부적으로 어떤 규칙을 정할지를 또 논의해서 진행해봐야 할 것 같다.